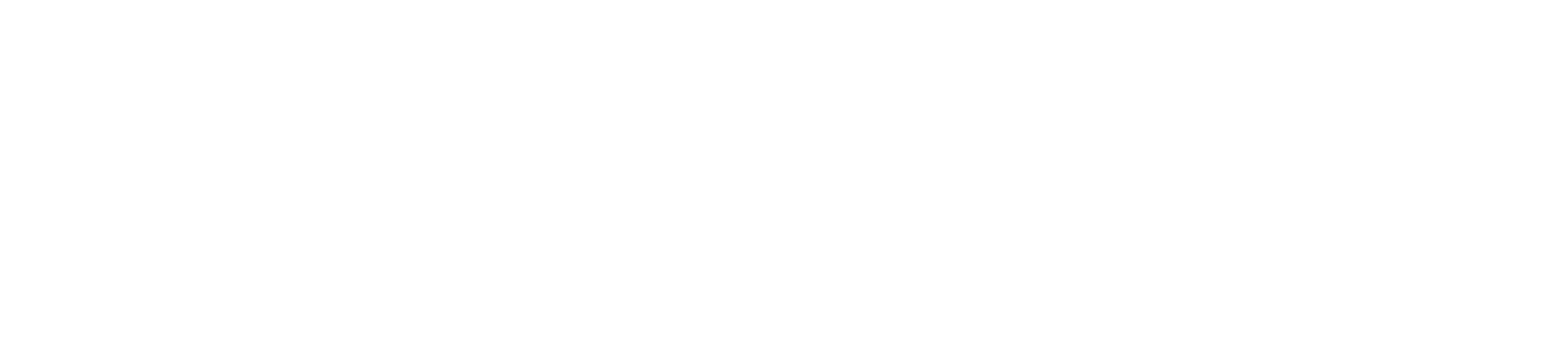Canvas Overview (Students) Video Script
In this video, you will learn how to navigate your Dashboard, courses, and Global Navigation Menu in Canvas.
When you log in to Canvas, the first thing you see is the Dashboard, which provides a high-level overview of your current courses. The Dashboard can be displayed in three different viewing options.
Card View displays a course card for each of your favorite courses. Each card can include clickable icons for Assignments, Announcements, Discussions, and Files. List View displays an agenda view of graded items from your courses, as well as any non-graded items your instructors designate for a course To Do list. You can also add your own items to the agenda.
Recent Activity View displays a stream of recent notifications from all your courses, including announcements, conversations, assignments, discussions, and peer reviews.
You can also access the course grades page from the Course Card and Recent Activity Views by clicking the View Grades button. The Grades page displays grades for all of your courses. To view grade details for a specific course, click the name of the course.
To view a course, click the Courses link in Global Navigation and click the name of the course you want to view. The course opens to the home page set by your instructor.
You can use the Course Navigation links, breadcrumb navigation, or the sidebar to navigate to different areas of the course.
The sidebar includes a To Do list that displays links to announcements and other items that require action in your courses, such as assignments, quizzes, discussions, and pages.
If your course includes student groups, you can view a list of your groups in Course Groups. Click the group name to view the group homepage. View recent assignment feedback in Recent Feedback. Click the assignment name to view feedback in the Submission Details page.
Canvas displays a Global Navigation Menu that gives you direct access to your courses and other areas of Canvas.
Click the Account link to log out of Canvas, specify your notification preferences, upload and view personal files, modify your user settings, manage ePortfolios, obtain a QR code to log in to the Student app, view global announcements, and enable a high-contrast user interface.
Click the Dashboard link to return to the Canvas Dashboard. Click the Courses link to quickly access your favorite courses and view a list of all your courses. Click the Groups link to access groups in which you are enrolled or view a list of all your groups.
Click the Calendar link to view your personal calendar and course calendars. Click the Inbox link to view and send messages to your instructors and peers within Canvas. Click the History link to view a list of course content and content areas you have viewed within the last three weeks.
Click the Help link to access help resources for your institution.
Thanks for watching this Canvas overview video. To learn more about Canvas, ask questions, or engage with other Canvas users, please visit community.canvaslms.com.